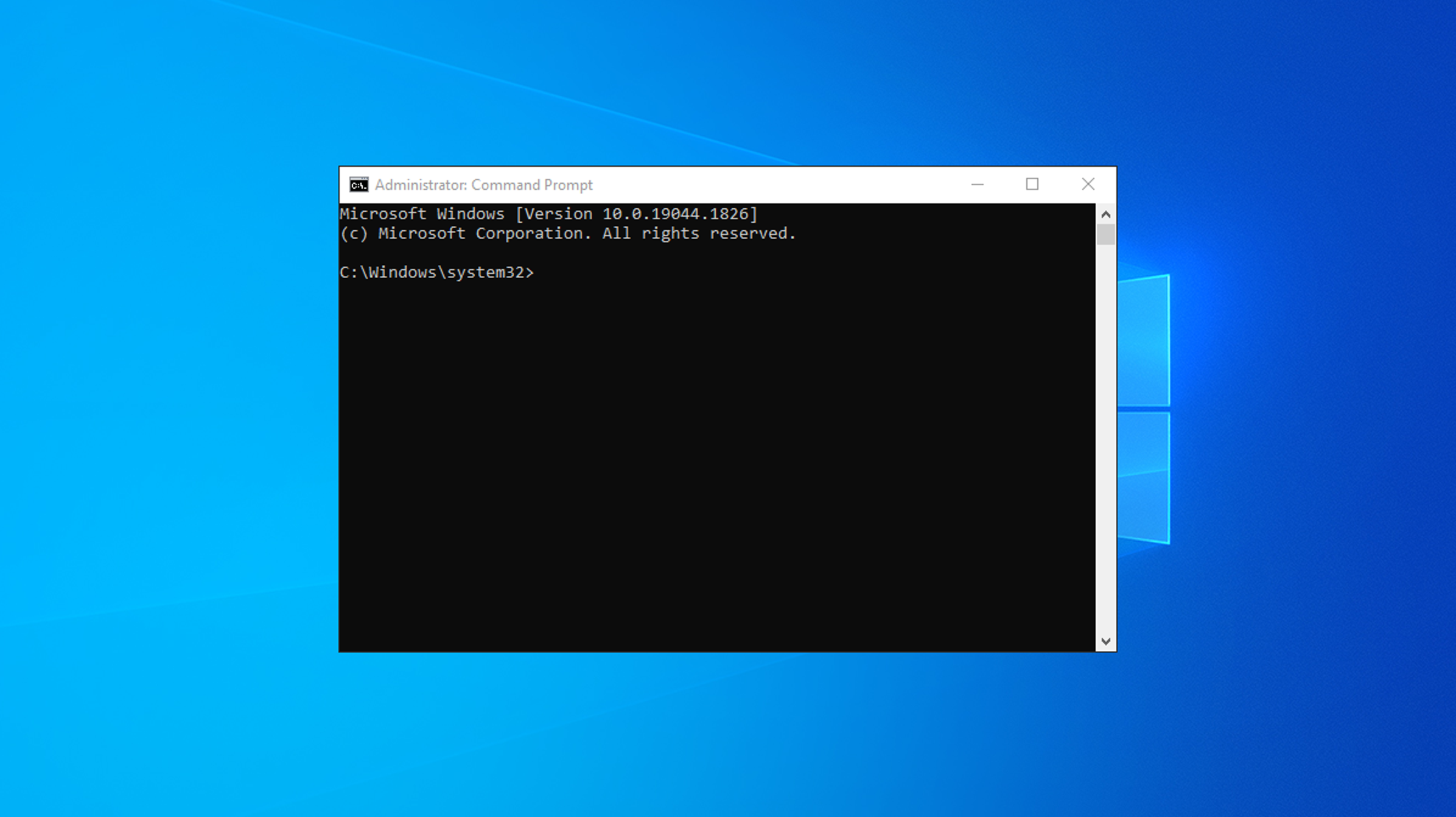Are you a Windows user looking to explore the power of Command Prompt? Or perhaps you are a developer or system administrator looking for quick and efficient ways to manage your system? Look no further than the All Windows CMD Liste! In this comprehensive guide, we will cover all the essential commands you need to know to navigate and manage your system like a pro.
Introduction: What is Command Prompt?
Command Prompt, also known as cmd.exe, is a command-line interpreter in Windows that allows users to execute commands and scripts to perform various tasks. It provides a fast and efficient way to manage your system, automate tasks, and troubleshoot issues.
Whether you are a beginner or an experienced user, learning how to use Command Prompt can help you perform a variety of tasks quickly and easily. From managing files and folders to configuring system settings, there are countless ways you can use Command Prompt to streamline your workflow.
Getting Started with Command Prompt
To open Command Prompt, simply press the Windows key + R to open the Run dialog box, type “cmd” and hit enter. This will open the Command Prompt window, where you can start executing commands.
Once you have opened the Command Prompt window, you can start typing commands. To execute a command, press Enter. If you make a mistake, you can press the up or down arrow keys to scroll through your command history and make corrections.
All Windows CMD Liste: Essential Commands to Know
Here are some of the most essential commands you need to know to get started with Command Prompt:
1. dir
The dir command is used to list the contents of a directory. By default, it will display the files and folders in the current directory.
2. cd
The cd command is used to change the current directory. To move up one level, use “cd ..”. To move to a specific directory, use “cd directory_name”.
3. cls
The cls command is used to clear the Command Prompt window.
4. ipconfig
The ipconfig command is used to display the current network configuration of your system, including your IP address, subnet mask, and default gateway.
5. ping
The ping command is used to test the connectivity of a network device by sending ICMP echo request packets and measuring the response time.
6. netstat
The netstat command is used to display active network connections and listening ports on your system.
7. tasklist
The tasklist command is used to display a list of all running processes on your system, including their process ID (PID) and memory usage.
8. taskkill
The taskkill command is used to terminate a process by its PID or image name.
9. systeminfo
The systeminfo command is used to display detailed system information, including the operating system version, installed updates, and hardware configuration.
10. regedit
The regedit command is used to open the Windows Registry Editor, where you can modify system settings and configurations.
11. shutdown
The shutdown command is used to shut down or restart your system. Use “shutdown /s” to shut down your system and “shutdown /r” to restart your system.
12. attrib
The attrib command is used to display or change the attributes of a file or folder, such as read-only, hidden, or system.
13. chkdsk
The chkdsk command is used to check the file system and disk for errors and bad sectors.
14. format
The format command is used to format a disk or partition with a specified file system.
15. cipher
The cipher command is used to display or change the encryption status of files and folders on your system.
16. xcopy
The xcopy command is used to copy files and directories, including subdirectories and files with specific file attributes, from one location to another.
17. robocopy
The robocopy command is an advanced version of xcopy that provides more options for copying files and folders, including copying files in restartable mode and mirroring directories.
18. net
The net command is used to manage network resources, such as printers, shared folders, and user accounts.
19. sc
The sc command is used to manage Windows services, including starting, stopping, and configuring services.
20. sfc
The sfc command is used to scan and repair system files that have been corrupted or modified.
All Windows CMD Liste: Frequently Asked Questions
- How can I create a new folder using Command Prompt?
To create a new folder, use the command “mkdir folder_name”.
- How can I delete a file or folder using Command Prompt?
To delete a file, use the command “del file_name”. To delete a folder and its contents, use the command “rmdir /s folder_name”.
- How can I rename a file or folder using Command Prompt?
To rename a file, use the command “ren old_name new_name”. To rename a folder, use the command “ren old_name new_name”.
- How can I find a specific file or folder using Command Prompt?
To find a file or folder, use the command “dir /s file_or_folder_name”.
- How can I check the disk space of a drive using Command Prompt?
To check the disk space of a drive, use the command “dir /s drive_letter:”.
- How can I create a text file using Command Prompt?
To create a text file, use the command “echo text > file_name.txt”.
Conclusion
Command Prompt is a powerful tool that can help you manage your system more efficiently. With the All Windows CMD Liste, you have all the essential commands you need to get started with Command Prompt. Whether you are a beginner or an experienced user, these commands will help you navigate and manage your system with ease.
So what are you waiting for? Open up Command Prompt and start exploring the possibilities today!